Multitasking has long been a mess on the iPad, not so much because it didn’t work but because it was tough to memorize the secret swipes necessary to put multiple apps into Split View, work with multiple windows in apps that supported them, and hide and show what you wanted in Slide Over. In iPadOS 15, Apple hasn’t changed the underlying multitasking capabilities much, but it has made them far more discoverable with onscreen controls and tips that supplement the previous gestures.
Use the Multitasking Menu
Most important is the new multitasking menu button that appears in the top center of every app, represented by •••. Tap it to reveal a control with three options—Full Screen, Split View, and Slide Over—and then tap one of those to put the current app into that mode. From left:
- Full Screen: When only a single app is showing, the leftmost button is selected. When you have an app in Split View or Slide Over, tap the Full Screen button to make that app the only one onscreen.
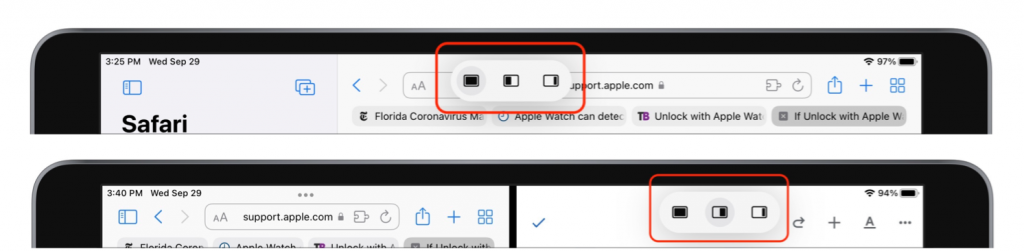
- Split View: Tap the middle button to shove the current app to the left edge of the screen, revealing the Home screen and the Dock. A little lozenge replaces the multitasking menu, telling you that you’re working with Split View and to choose another app. Tap any other app to open it (on the right side) with the current app (on the left side), and remember that you can resize each app using the handle on the black bar in the middle.
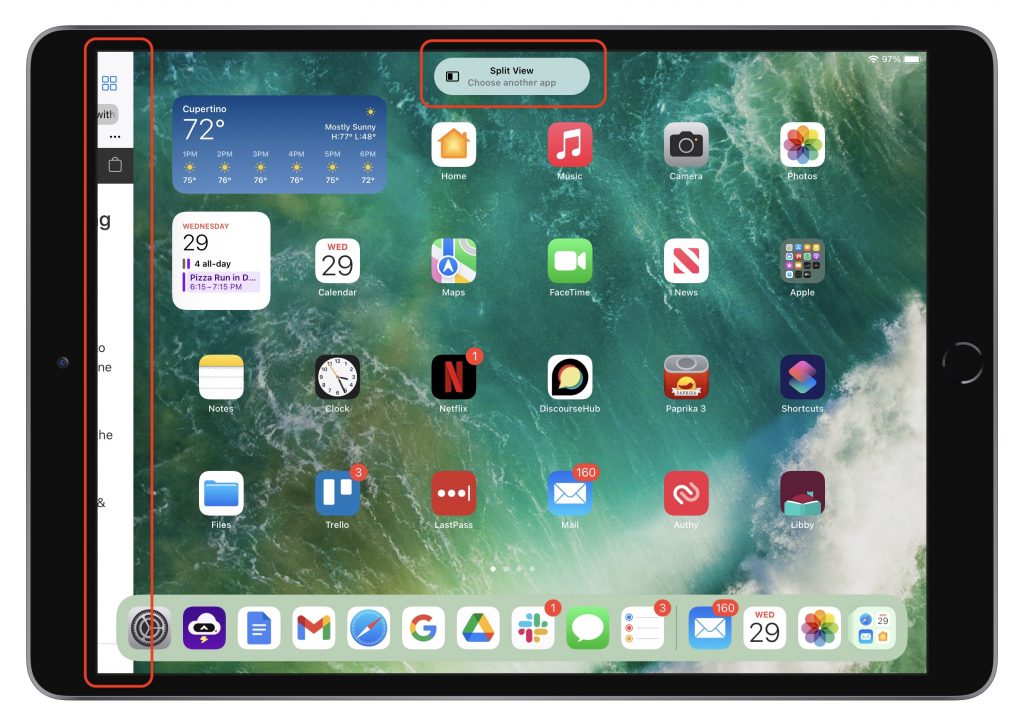
- Slide Over: In the current app window, tap the rightmost button to push the app to the side of the screen, again revealing the Home screen and the Dock and showing a lozenge that tells you that you’re working with Slide Over and to choose another app. Tap any other to open it full screen but with the current app floating above it in Slide Over mode, and remember that you can hide the Slide Over app easily by swiping it to the right.
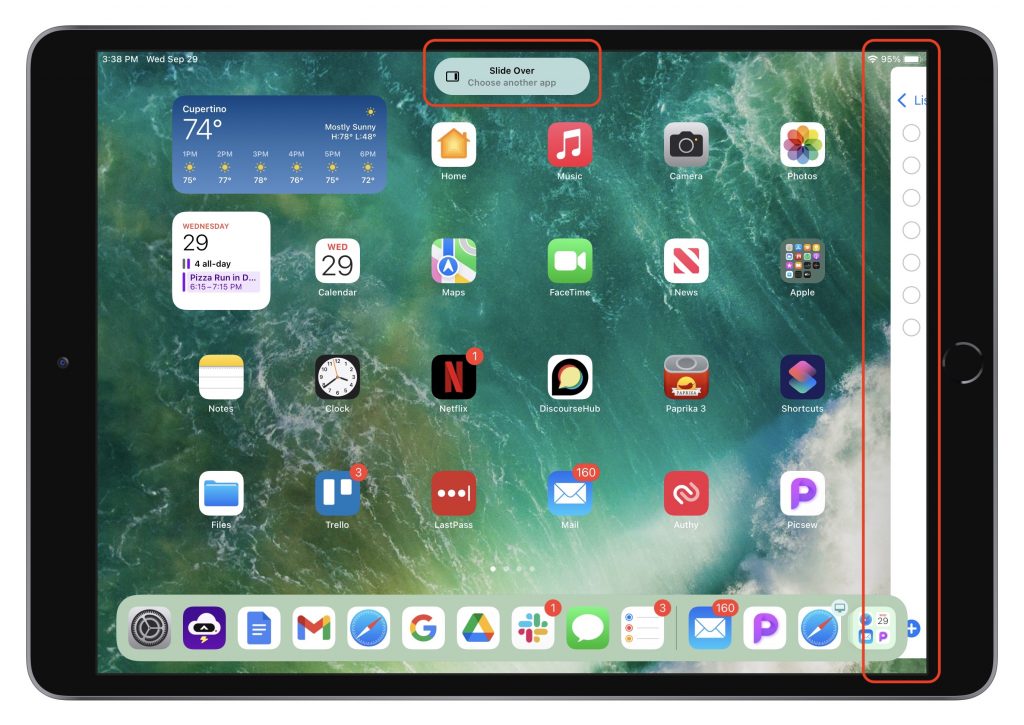
Use the App Switcher
Apple also made it much easier to see and manage your Split View combinations by using the App Switcher. Once you go into it by swiping up from the bottom of the screen (or double-pressing the Home button, if your iPad has one), you have several multitasking-related options:
- Switch among apps: Tap any app, Split View combination, or Slide Over app (located on the right side of the App Switcher) to switch to it.
- Make a Split View: Drag any app or window onto another one to combine them into a Split View (as is shown with Drive and Docs below). Before you start to drag, pause for a moment to pick up the app; drag until the items turn into icon-emblazoned gray rectangles.
- Replace a Split View app: Drag any app or window onto the left or right side of a Split View combination to replace that app or window.
- Break a Split View combination: Drag the left or right side of a Split View combination off until it displays as a full-screen thumbnail.
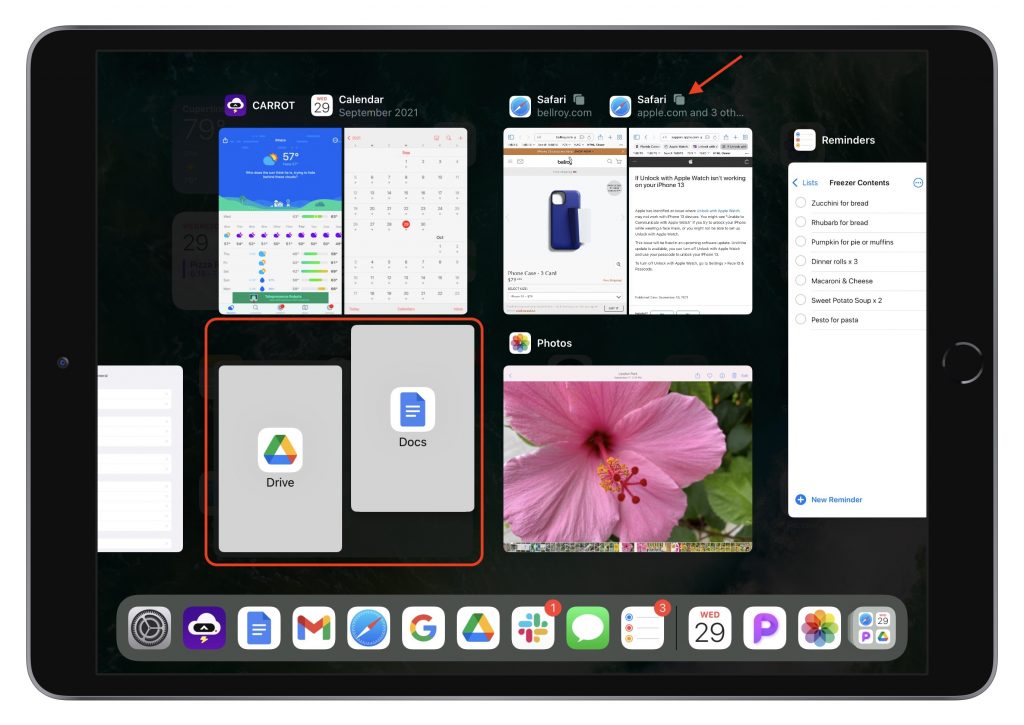
In the screenshot above, note the red arrow pointing to the little stacked square icons above the Safari Split View windows. Those indicate that the app in question has multiple windows. Tap the icon to display just that app’s windows in the App Switcher.
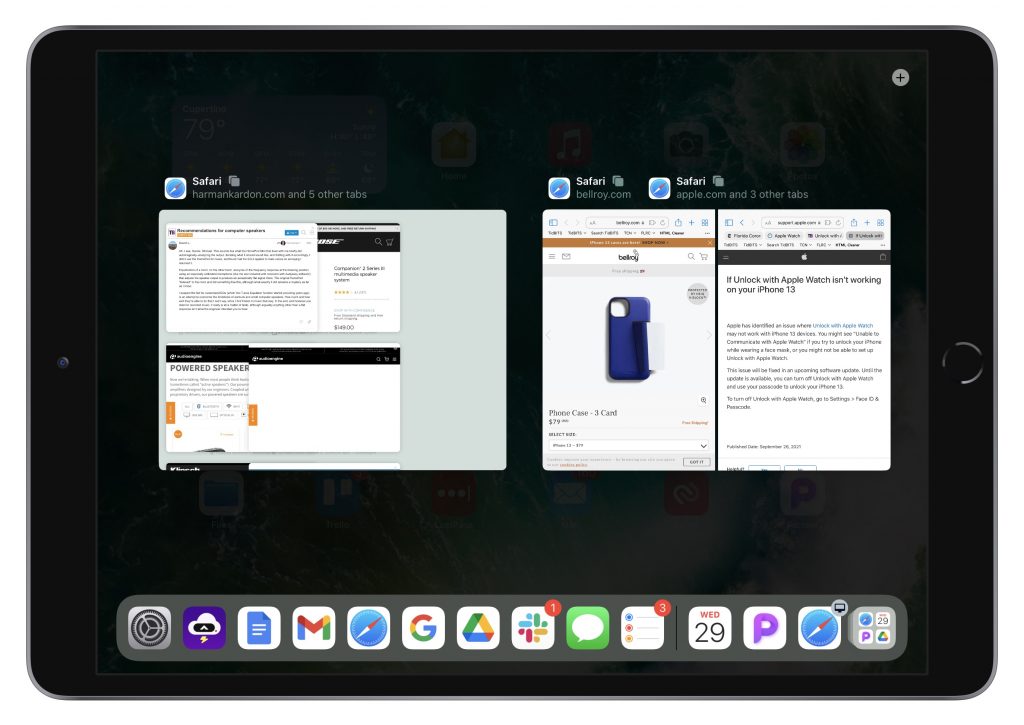
Use the Shelf
The App Switcher may make it easier to see and switch among multiple windows in apps, but another new multitasking feature, the Shelf, is even more useful. When you use the Dock or a search to open an app with multiple windows available, the Shelf displays them all at the bottom of the screen. The Shelf doesn’t appear when you switch to an app using the App Switcher or four-finger swipe, but you can bring it up at any time by tapping the multitasking menu button at the top of the screen.
When you’re looking at items on the Shelf, tap one to switch to it. You can also swipe up on windows on the Shelf to close them. As soon as you tap anywhere else in the app to start working, the Shelf disappears.

Use Center Windows
In at least some apps with sidebars, such as Mail and Notes, you can now open an item like a message or a note in its own window in the center of the screen. That’s useful for previewing the full content of the item, and you can swipe down on the multitasking menu button to put the window on the Shelf, which keeps it available for quick reference while you work on something else. To create a center window, touch and hold the item in the sidebar and then tap Open in New Window. To close it, tap Close or swipe up on its Shelf thumbnail.
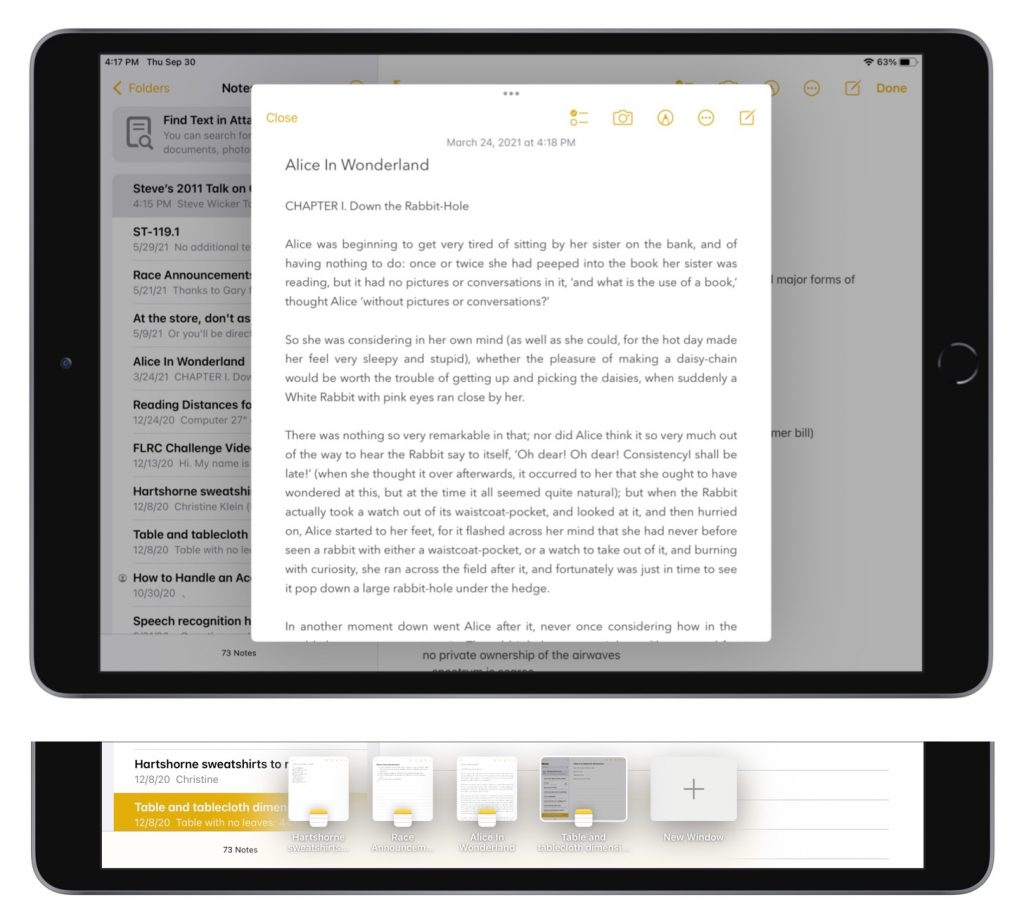
Use the Multitasking Keyboard Shortcuts
If you’re seriously interested in using multitasking on an iPad, you’re probably also working with a physical keyboard much of the time. In iPadOS 15, Apple added a useful set of keyboard shortcuts that you can learn about by pressing and holding the Globe key and then tapping the Multitasking tab at the bottom. It may take a little while to internalize the shortcuts, but if you do most of your work on an iPad, you will probably find the effort worthwhile.
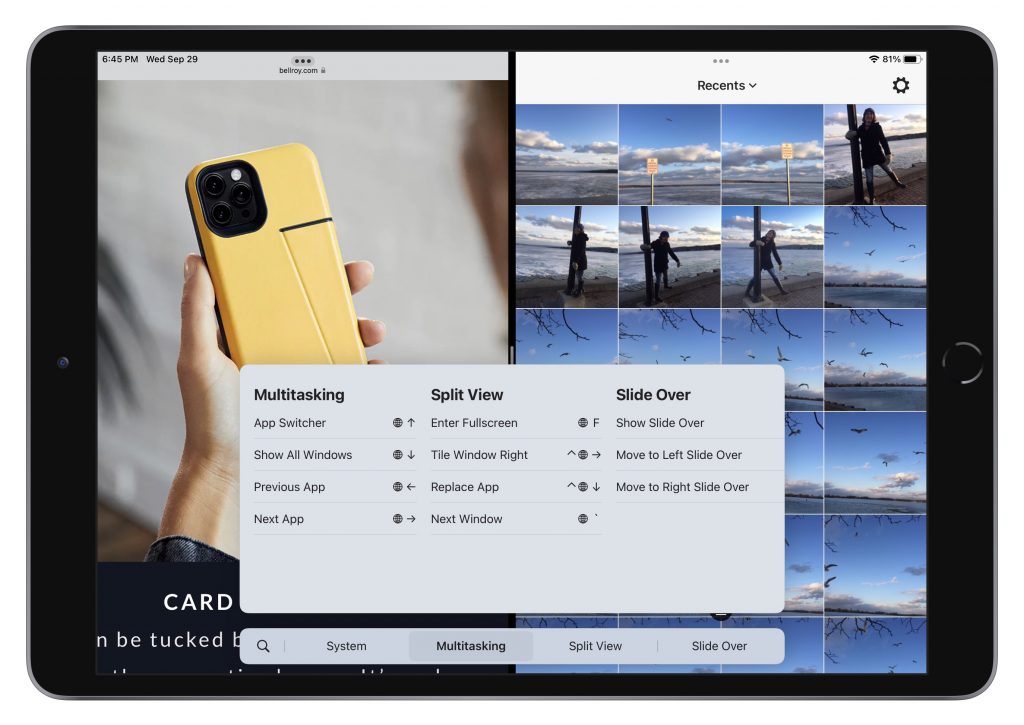
If you like the idea of multitasking on the iPad but have never been able to remember all the necessary gestures, iPadOS 15’s changes will be welcome. Give them a try—we think they finally make multitasking obvious enough for everyone.
(Featured image by iStock.com/metamorworks)
Social Media: iPadOS 15 makes it much easier to put two apps on your screen at once with Split View and Slide Over—it’s a big win for multitasking. Learn more here:


Recent Comments