With so many of us working at home these days, it’s worth remembering that spouses, children, and housemates may have easy physical access to your Mac. And, particularly if you share a Mac with them, you might want to consider how you protect your browsing privacy. Even if you wouldn’t be embarrassed if your spouse were to see what sites you visited, you might not want a nosy pre-teen or housemate’s snoopy friend scrolling through your browser history. Or you may just want to keep research into someone’s birthday present a secret.
All major Web browsers provide two features to help you protect your privacy from people who can access your Mac: private browsing and clearing your browsing history.
After you invoke private browsing, the browser doesn’t store the URLs of visited pages in your browsing history. This makes it so others can’t go back through to see where you’ve been. Private browsing also avoids recording your searches so they don’t pop up for future search suggestions, doesn’t store the names of downloaded files, and more—the specifics vary a little by browser. In short, if you ever anticipate visiting a website that you wouldn’t want someone else with access to your Mac to know you had visited or don’t want to be embarrassed by a search suggestion when someone is peering over your shoulder, use private browsing.
What if you forget, or realize only after you’re done that your browsing history might reveal something you’d prefer stayed private? In that case, you’ll want to clear your browsing history, a feature that all browsers provide.
You should keep two important facts in mind when using these features:
- Both of these features are focused on reducing privacy worries related to someone accessing your Mac. They do not, for the most part, keep your activities private from your ISP, the organizations whose websites you access, or advertisers (through ad trackers).
- Neither of these features is meant to protect state secrets, sensitive journalistic research, or important business plans. If you’re interested in that level of security, contact us for personalized advice about what apps and devices to use.
Invoke Private Browsing
The hardest part of invoking private browsing is merely remembering to do so. In Safari, Firefox, and Brave, simply choose File > New Private Window to get a new browser window with private browsing enabled. Slightly different are Google Chrome, where you choose File > New Incognito Window, and Microsoft Edge, where the command is File > New InPrivate Window.
In all cases, the browser alerts you that you’ve enabled private browsing, are in a private window, or have gone incognito. Safari is the most subtle (top left, below), whereas Firefox (bottom left, below), and Chrome (right, below) make it painfully obvious and provide links to additional information about precisely what is protected and what’s not.
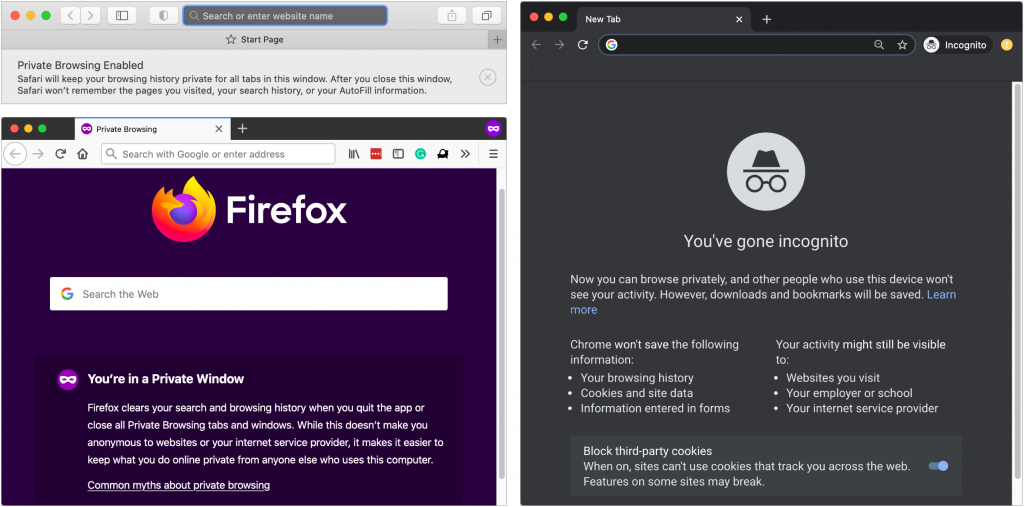
Additional tabs you create in that private browsing window are also private, so you don’t have to keep making new windows as you browse, although there’s no problem with opening multiple private windows at once. The main annoyance of using private browsing is that websites won’t recognize you or know you’re logged in.
To leave private browsing, simply close that window.
Clear Browsing History
How you clear browsing history varies by browser. Although they all let you choose how far back to go, only some give you choices about what type of data to clear.
- Safari: In Safari, choose History > Clear History. A pop-up menu lets you clear your history from the last hour, today, today and yesterday, or all time. Happily, Safari also clears your history from other devices signed into your iCloud account.
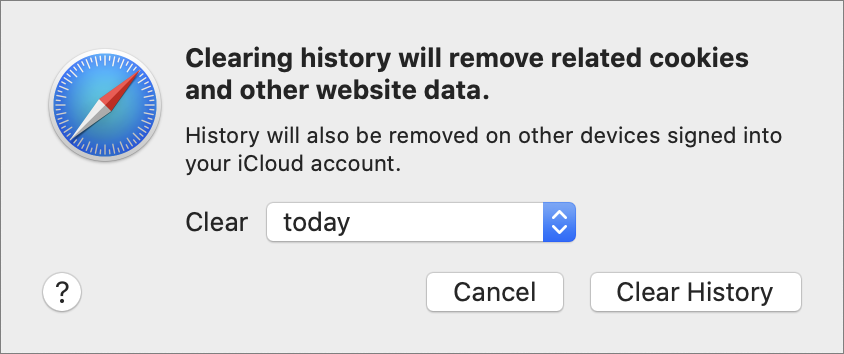
- Firefox: In Firefox, choose History > Clear Recent History and select the information to remove. You can clear data from the last hour, two hours, four hours, within the last day, or everything.
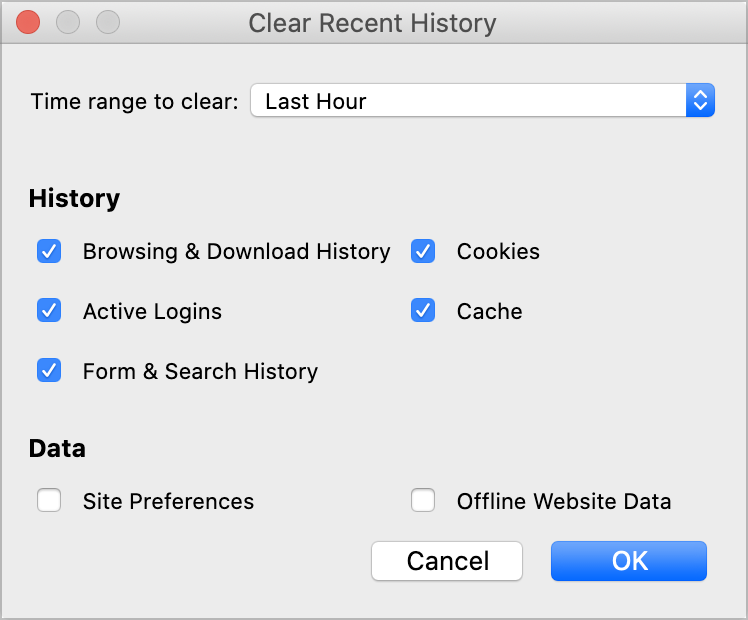
- Google Chrome: With Chrome, choose Chrome > Clear Browsing Data. You can switch between two modes: Basic and Advanced, the latter of which gives you more control over exactly what you’re removing. Chrome provides the most flexible time periods from which to remove data: the last hour, the last 24 hours, the last 7 days, the 4 weeks, or all time.
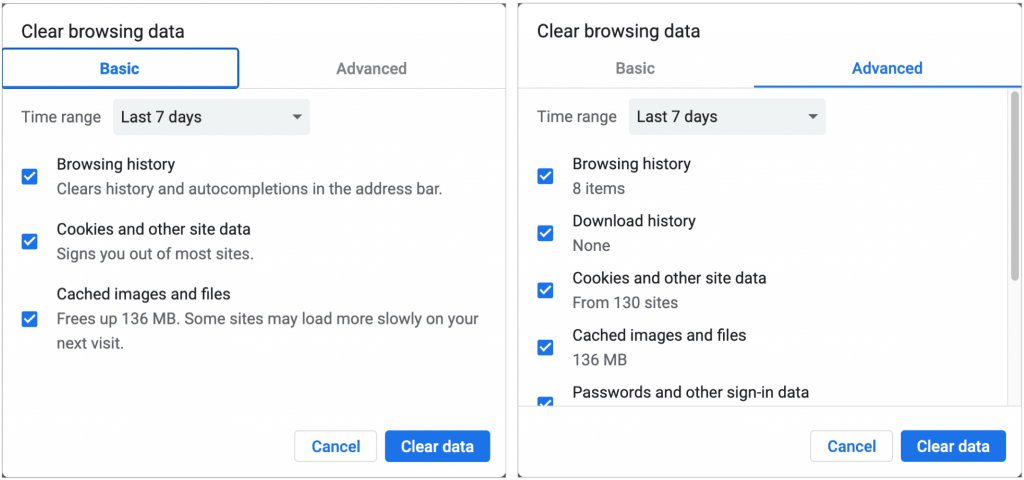
The history clearing interfaces in Brave and Microsoft Edge are similar to Chrome since those browsers are based on the same underpinnings. However, both add an On Exit mode that removes the specified types of data every time you quit. Firefox also offers the option to clear cookies and site data every time you quit, but remember that doing so will sign you out of all websites.
In the end, don’t get too caught up in a Spy vs. Spy scenario with your browsing history. There’s nothing wrong with keeping your birthday present research private or working to avoid an embarrassing situation with a search suggestion, but it’s better to have and build trusting relationships than to worry constantly about someone discovering what you’re doing.
(Featured image by Robinraj Premchand from Pixabay)
Social Media: Do you worry about people snooping into your Mac’s browser history? Or about suggested search terms based on previous searches showing up at the wrong moment? Our article explains how you can easily keep these details private.


Recent Comments