SSDs are great—they’re fast, durable, and reliable—but they’re also expensive, which results in many of us not having as much storage built into our Macs as we’d like. Particularly for those who watch videos in iTunes or take a lot of photos, it’s all too easy to run out of space on your Mac’s internal drive.
MacPaw’s CleanMyMac X is a great solution for those who don’t mind its $35 price tag. This utility can help you identify and remove unnecessary data to free up space. It can ferret out forgotten downloads, old videos, mammoth folders, bloated caches, outdated iOS updates and backups, copies of iOS apps, and more. It also boasts other features that can improve performance, protect your Mac from malware, and keep your apps up to date.
But if you want to go the belt-and-suspenders route, you can use Apple’s built-in tool for cleaning house: Storage Management.
Apple hid Storage Management inside the System Information app, but there’s a shortcut for accessing it. Choose Apple > About This Mac, click the Storage button, and then click Manage… but wait! Before you click Manage, look at the About This Mac window’s Storage view.
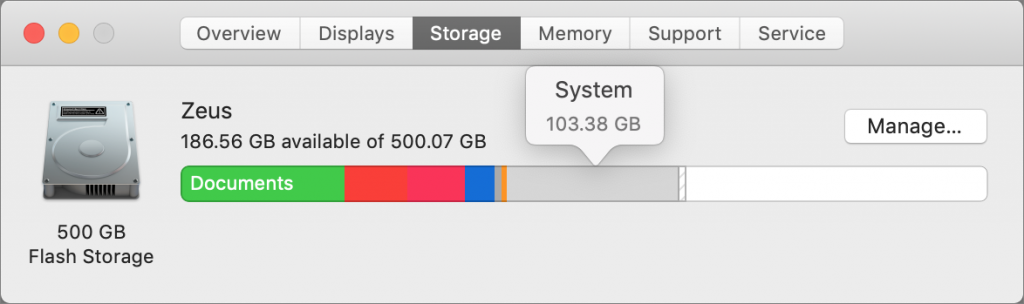
Hover over each colored bar to see how much space is taken up by a particular type of data. The white space at the end of the bar shows space that’s still available. You can’t do much here, but the view gives you a quick overview of your usage.
When you click Manage, System Information launches, and the Storage Management window appears. (You can also open System Information manually and choose Window > Storage Management.) In the sidebar at the left, ignore Recommendations and look at the rest of the categories, particularly Applications, Documents, and iOS Files. The specific categories will vary a bit between Macs, depending on what apps you use, but they correspond to the colored bars you saw in the About This Mac window’s Storage view.
Applications
The Applications category lists your apps and is sorted by size by default. But try clicking the column header for Kind and scrolling down. You can probably trash most apps tagged as Duplicates or Older Versions. Similarly, click the Last Accessed column header to see which apps you haven’t launched in years. Many of them can probably go. Plus, you can redownload anything tagged as coming from the App Store, so you can toss those apps to save space.
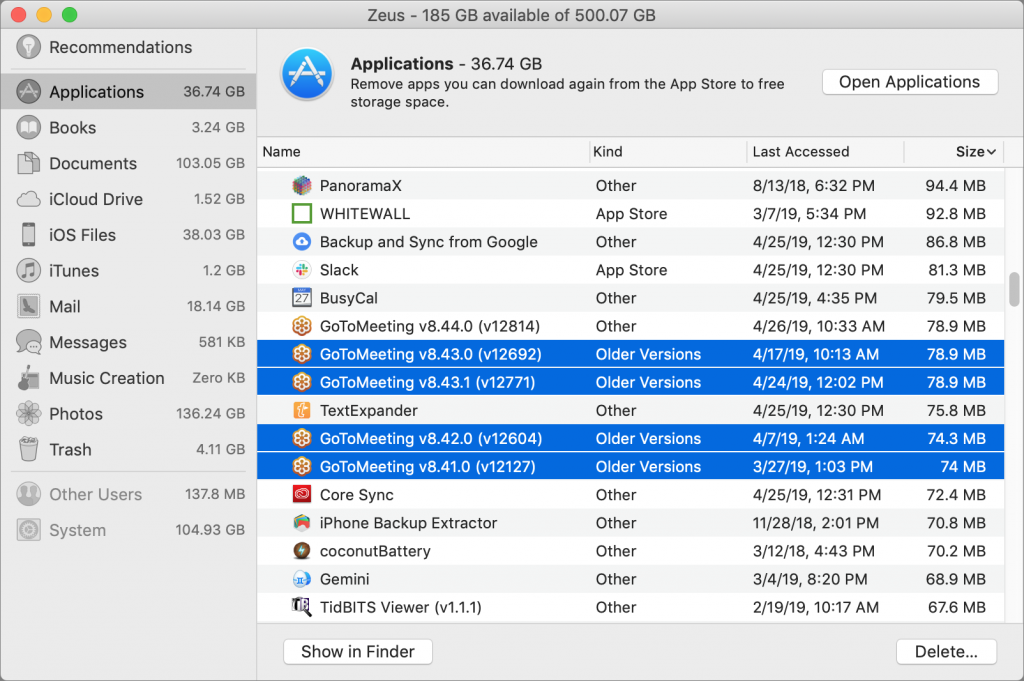
Documents
In Documents, you’ll see three buttons: Large Files, Downloads, and File Browser. Large Files focuses on files over 50 MB in size, Downloads displays the contents of your Downloads folder (much of which you likely don’t need), and File Browser gives you a column view that’s sorted by file size and shows sizes next to each item. It’s great for trawling through your drive to see what’s consuming all that space.
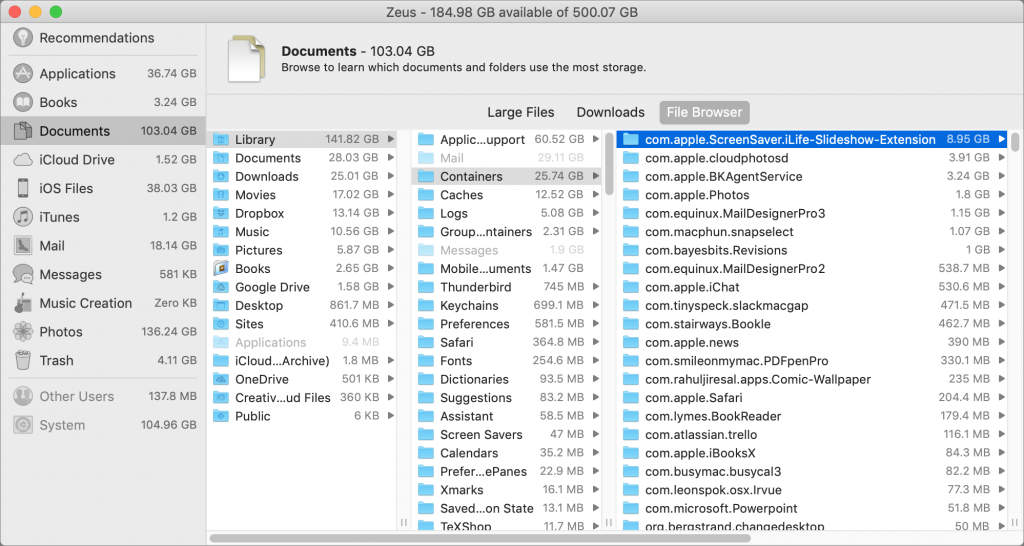
In any of these views other than File Browser, hover over any item to see an X button for deleting the file and a magnifying glass button that reveals the file in the Finder. To delete multiple files at once, Command-click or Shift-click to select them and then press the Delete key to remove them all at once. Storage Management gives you the combined size of all the selected files and warns you before deleting the files, so you can use this technique to preview how much space a multi-file deletion will save.
In File Browser, select one or more files and either drag them to the Trash icon in the Dock, or press Command-Delete.
iOS Files
If you’ve used iTunes to manage iOS devices in the past, pay special attention to the iOS Files category. It shows any device backups and software updates that are stored on your Mac’s drive. If you still use iTunes to back up your device, it’s worth keeping the latest backup of devices you still use, but many people have obsolete backups and unnecessary updates kicking around.
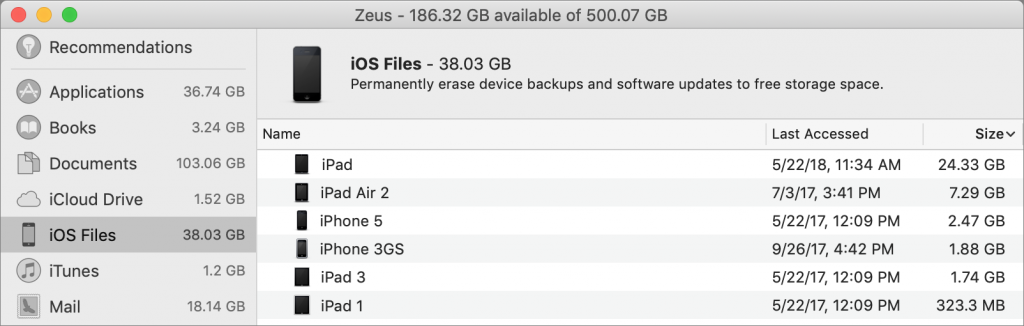
Other
As noted before, the rest of the categories here may vary depending on what apps you use. With Books and iTunes, you can remove content that you’ve purchased, since you can download it again. With Mail and Photos, Storage Management merely tells you how much space the app’s data occupies and lets you enable space optimization (downloading only recent attachments for Mail, and keeping only optimized photos on the Mac). To save more space, you must delete unnecessary data from within the app itself.
If your Mac’s drive is filling up—if it has less than 10 percent free space—consider using the Storage Management tools to search out and delete files that are wasting space. To be safe, make a backup first!
Social Media: Is your Mac complaining about being low on drive space? Learn how to use the Storage Management window to find and delete gigabytes of old, unnecessary, or obsolete files at:

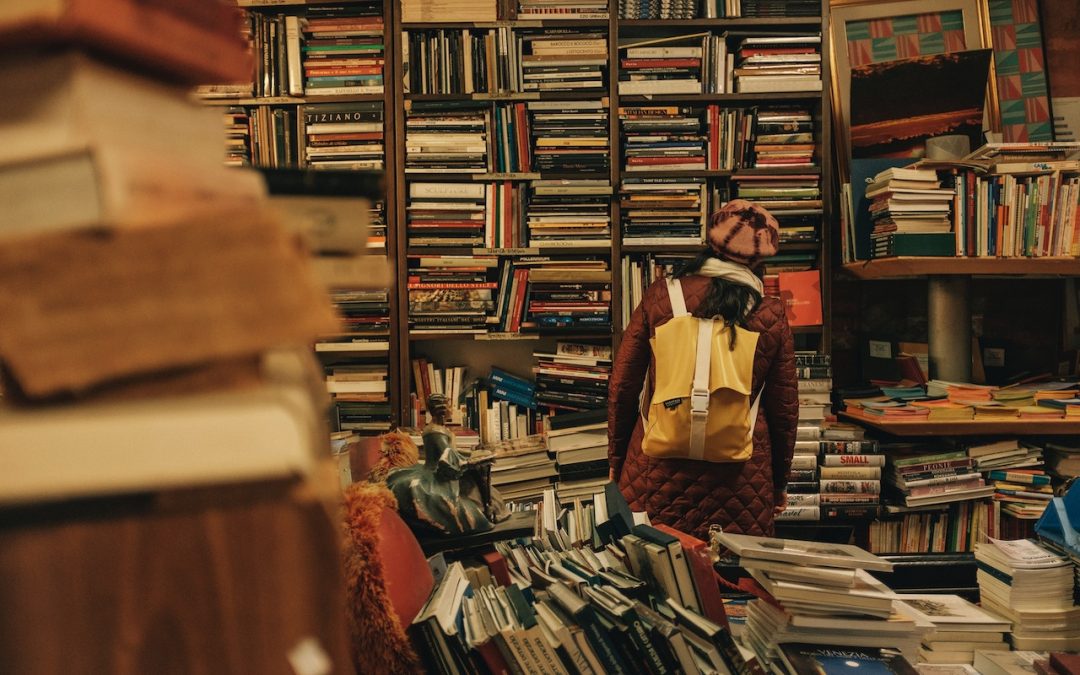
Recent Comments